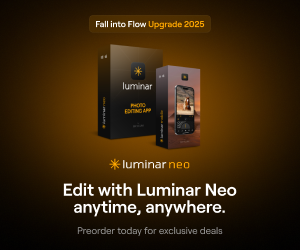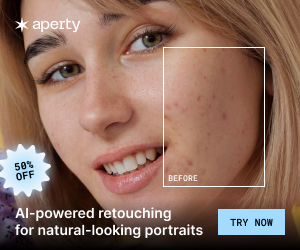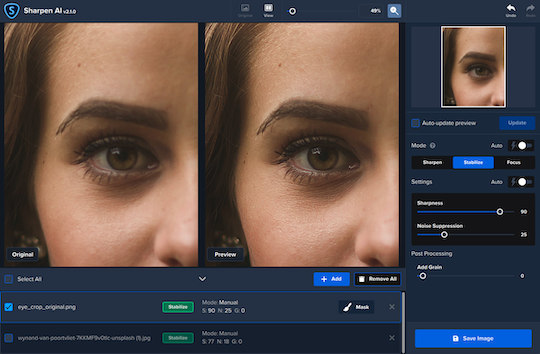
Topaz Labs released an updated version 2.1.0 to Sharpen AI. This major update includes a new auto-detect masking tool to generate base masks. It can detect 20 different types of subjects, including people, cars, planes, and various animals. The new “auto-detect mode” capability allows Sharpen AI to select the best processing mode (from the Focus, Stabilize, and Sharpen modes). This update is free to existing Sharpen AI owners (available for both Windows and Mac) and allows users to take full advantage of Sharpen AI’s technology by requiring less user input:
“Sharpen AI takes some of the tedious work out of post-processing. With the new “Find Objects” feature in the masking tool, Sharpen AI will automatically detect the subjects in your image for sharpening. It can detect 20 different types of subjects including people, cars, planes, various animals, and more. This feature can be accessed by clicking the “Mask” button to the right in the file list, and then clicking “Find Objects” in the left corner.”
Topaz Labs also launched a new Sharpen AI sale: $59.99 (regularly $79.99). This offer will expire on August 7.
The Utility Bundle, which includes JPEG to RAW AI, DeNoise AI, Sharpen AI, and Gigapixel AI, is also discounted to $195.99 (regularly $249.99).
The new Topaz Labs Video Enhance AI software is also still available for $199.99 ($100 off).
You can use coupon code RUMORS15 for an additional 15% off.
- Various fixes and improvements taken from the latest DeNoise AI release
– Includes fixes to save dialog - Various UI design changes
– Masking button moved to file list when not in Photoshop plugin mode
– Masking button in Photoshop mode changed slightly to differentiate it from other buttons
– Zoom options have been made smaller to accommodate the new slider
– Right panel controls have been redesigned slightly
– Add grain moved to new post processing section
– Slight color changes throughout the application - Improved response time while drawing a mask
Fixes:
- Fixed models sometimes not loading correctly
- Fixed save dialog getting frozen
- Fixed some instances where the initial mask would invert incorrectly
- Fixed mask not deleting properly if initial mask entry is cancelled
- Fixed navigation panel box going out of bounds on certain size changes
- Fixed completed flag sticking even after changes are made
- Fixed closing images not bringing up a warning prompt in some instances
- Fixed bug in Intel CPU detection
- Fixed navigation panel keeping the previous image loaded when no image is selected
- Fixed grain not showing up in the file list when auto settings was on
– Grain should now save correctly in batch mode with auto
Additions:
- Added new auto-detect mask functionality for generating base masks
– Can detect 20 different types of subjects including people, cars, planes, and various animals. - Added new auto detection for which mode to use
– Works like auto-detect settings, but for which mode to use on an image - Added tutorial for basic workflow introduction
- Added fit view mode and arbitrary zoom levels
– Keep in mind this will degrade performance if zooming out on large images. More to see is more to process.
– Minimum zoom level is the minimum of either the fit zoom level or 50%. For example, if your fit zoom level is 75% the minimum is 50%. If your fit zoom level is 20%, then that is the minimum. - Added cancel button when coming in from Photoshop
- Added status differentiation between the initialization and generating preview phases of processing
– This should more accurately reflect the actual time to process in general, as the initialization phase can take quite a while on some systems - Added proper mouse over cursors for various components
– Yes/No toggles, Mode selection, Original button
Changes:
- Changed batch processing so it now only saves images that are currently selected in the file list
– In order to get the old functionality, you must select all before saving - Changed the default selection when importing multiple files to just the first image
- Changed the default model to Stabilize
- Changed how auto is shown in the file list
- Changed product tour
– Now shows cards overviewing various features - Changed right panel to disable itself when no files are selected
- Changed save button to switch between “Save Image” and “Start Batch Processing” based on how many images are selected rather than how many images are loaded
- Changed close image warning check so that it will only as if an image hasn’t been saved yet
- Changed how images are removed from list when saved coming from Lightroom
– All images that are completed are now removed from the list. This is due to a LR limitation where we are only able to load and save from the image they provide. Removing the image prevents sharpening the same image twice when processing in batch mode. - Changed wording on masking buttons depending on if this is the first or second time entering the masking interface for an image
– Should be “Apply Mask” and “Delete Mask” if the image has no mask, and “Update Mask” and “Undo Changes” if there is a mask already - Changed the file list to just list the initials of the controls in order to save space
- Changed wording of the Suppress Noise slider to Noise Suppression to make “N” more intuitive in file list
- Changed default suffix to “-SAI” instead of “-sharpen” due to confusion with the Sharpen model
Related videos: