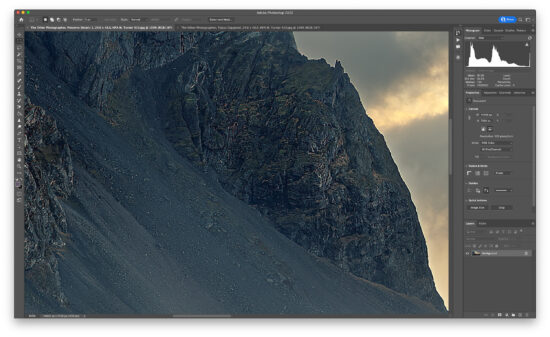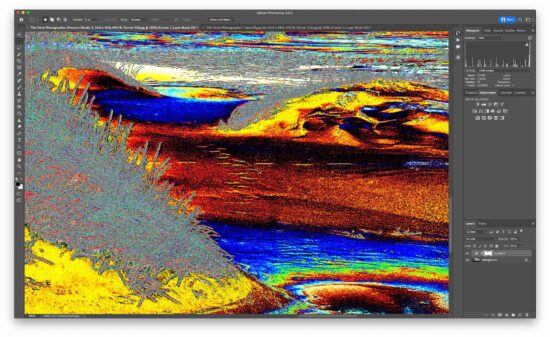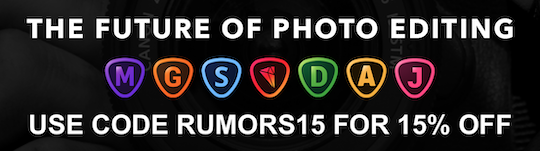![]()
Comparing Topaz Gigapixel AI vs. Adobe Photoshop by Jonathan Zdziarski (click on images for larger view):
I purchased Topaz Gigapixel AI as part of a bundle last year, but haven’t had much need to do enlargements until recently. I have several 2:1 cropped photos with a native-ish resolution of 12×24″, and wanted to see if Gigapixel was up to the task of handling a 24×48″ enlargement. Given how much Topaz products have been hyped lately, it seemed like a worthy endeavor to compare Gigapixel AI to Photoshop’s “Preserve Details 2.0” upscaler.
I took this photo, “The Photographer” on a trip to Iceland in 2015, at the popular black sand dunes in Stokksnes overlooking the Vestrahorn mountain range, using a Nikon D810 and a Zeiss 35mm f/1.4 at f/5.6.
![]()
“The Photographer” by Jonathan Zdziarski
This print currently lives on my wall as a 12×24, which is probably the native resolution after cropping. If I did any minor resampling, I don’t recall, but I typically only resample before emitting a print jpeg, and so when working with the original Photoshop file, none of my images should ever be resampled.
I renamed my image to “The Other Photographer” to avoid accidentally overwriting anything. I then ran the photo through both Topaz Gigapixel AI and Adobe Photoshop’s “Preserve Details 2.0″ to produce two 24×48” images (2x), then saved each jpeg at maximum quality, which is what I would normally send to the printer. Let’s compare the output of these two products.
The first thing immediately noticeable is that Gigapixel AI tends to sharpen the final image more than Photoshop does. You’ll see several examples of the two here, and it feels “over sharpened” in my opinion, but that is largely subjective. If you’re looking to achieve an identical level of sharpness with Preserve Details 2, applying the most basic sharpening filter in Photoshop seems to do the trick. NOTE: I left all of these images unsharpened for comparison.
Other positive points worth mentioning: It does not appear that either filter magnified the chromatic aberrations on the photographer any more than the other, which can often happen with enlargements. Let’s take a closer look at some other portions of the photo. So far, the two are performing equally well!
Getting into the details of the fine blades of Icelandic grass on the dunes, we also see that both filters performed well, with Photoshop’s output sharpness slightly less than that of Gigapixel AI’s. There is very little color variation between the two, however, because Gigapixel’s output was sharpened more, the blades do have some added brightness in their definition. This too is subjective, and so the two continue to function equally well. There is no clear winner at the moment.
You can finally begin to see some of the variations between the two. The sharpness of the Gigapixel image creates an unnatural transition between the mountains and the sky, magnifying the slight aberration that was there. Sharpening tends to always do this, and since Photoshop’s image is less sharpened, it will naturally show less of this. Here is an example of Photoshop’s resampled image after the basic sharpening filter was applied:
![]()
Adobe Photoshop, with “Sharpen” filter
Here, the sharpening looks more natural than Gigapixel’s, both on the rock face, and also in showing less of an outline around the mountain. Gigapixel’s mountains look noticeably over-sharpened, bordering on pixelated, while the Photoshop output looks usable. If I were to pick a winner here, it would be Photoshop.
Now let’s get into it a little deeper, and have a look at some undesirable artifacts that showed up in Gigapixel’s output.
This is not good. Gigapixel AI’s output shows a series of blocked-out areas where the luminosity of the sand is clearly splotchy. You can see blocks of black against portions of the sand here. This is very likely to show up both on screen and in print. To get a closer look at this, I’ll apply a curves layer that solarizes the image.<
![]()
I recall a YouTube video with a Photoshop engineer explaining the use of curves like this to identify banding and other artifacts, and so I created an action for this a long time ago. It’s since become an invaluable tool for finding artifacts like the ones we’re seeing with Gigapixel. Let’s now take a closer look at this problem area.
It’s much easier to see the shortcomings of Gigapixel AI using the curves layer. There is a large chunk of the sand that wasn’t processed correctly, and Gigapixel has created artifacts that are visible to the naked eye. This is problematic for any photographer, not only because it ruins the photo, but because they may not necessarily notice details like this until after printing.
Unfortunately, it looks like Gigapixel has created these artifacts all over the black sand dunes in the photo. Here are a few more photos.
Adobe Photoshop’s “Preserve Details 2.0” resampler did not create any artifacts like this. The sand and dunes are left without splotchy square areas of uneven luminosity.
This is a serious problem for Gigapixel AI, and for photographers using it, as artifacts could show up anywhere in your prints at any given time. Another strange artifact I ran into with another photo, was a black band running across the bottom of the image when upscaling an 18×24 to a 24×36. It reliably reproduces every single time I run the image through Gigapixel AI.
![]()
Getting back to our original photo, let’s lastly take a look at the difference in the sky using the two filters. We’ll use the curves layer we’ve created to solarize the sky and get a better look at the nuances.
Noise Reduction is one option that is controllable within Gigapixel AI, and that is fortunate because the “Auto” setting seems to have performed so much noise reduction that there is clear banding in the clouds. Photoshop did not perform any noise reduction, leaving the clouds as they were. Some noise is necessary to render smooth gradients in photos; in fact, while it may seem counter-intuitive, the engineers at Adobe advise you to add noise to your images to resolve banding issues like this, either using the “Add Noise” filter, or a “Spatter” layer, lightly painted over a problem area. Here, Gigapixel AI clearly performed too much NR. Fortunately, it can be dialed back. Here are two more photos of the sky.
Based on this, and my other similar experiences with both products, my conclusions are these:
- Adobe Photoshop’s “Preserve Details 2.0” resampling engine does just as good a job with the actual resampling, at least at 2x. It does not have the bells and whistles that Gigapixel AI has, but that’s OK. I would rather be in control of the level of sharpening and noise reduction as a separate operation.
- Adobe Photoshop’s native sharpening function seems to yield more natural results than the over-sharpened output that Gigapixel AI creates. Topaz should consider making sharpening a configurable option in Gigapixel so that a user can turn it off.
- While Topaz Gigapixel AI does a good job with the resampling process, it creates numerous unexpected artifacts that are often visible to the naked eye, and will (and often do) show up in prints. This is unacceptable. As expensive as ink and paper are, having to throw several photos in the garbage because of the upscaling software is unsustainable to most photographers.
- The default “Auto” level of noise reduction used by Gigapixel is too aggressive. If you do use Gigapixel AI, then strongly consider turning it down to avoid banding in your photos.
Some other observations I’ve noticed are that using Photoshop to resample allows me to continue working with multiple layers, whereas Gigapixel AI is only really usable after consolidating to a single layer. Adobe’s support is generally better, as well. I was unable to reach anyone at Topaz about these problems.
This is largely dependent upon the input photo. Landscapes have consistently been a weak point with Gigapixel AI. A tool like this needs to be reliable, though, and for the price, a YMMV approach isn’t something I can live with. At the end of the day, the possibility (probability?) of visual artifacts and black bands are a deal-breaker for me and would need to be resolved before I’d trust Topaz. If you’re already paying for Creative Cloud, then it doesn’t make sense to pay for Gigapixel AI, when you can get better overall results with Adobe’s built-in tools.
This post was originally posted here and is published with permission. If you have an interesting idea for a guest post, you can contact me here.