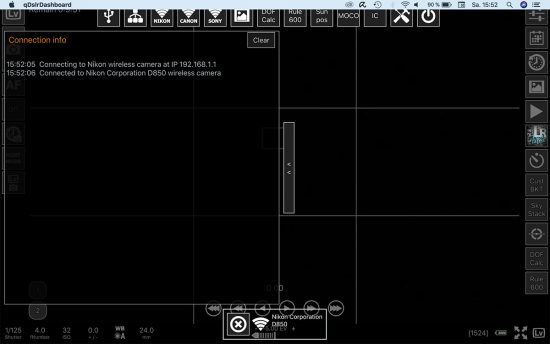
A reader sent me this video demonstrating how to setup a Wi-Fi connection between the D850 and an Apple iOS devices:
Once the Bluetooth connection between the camera and an iPhone/iPad has been established using Snapbridge, use Camera – Remote Photography and the camera starts WiFi and asks the iOS user to go to Settings and establish the WiFi connection on THIS device. Remember that Snapbridge needs to run in the foreground and that Nikon cameras support only on the device per WiFi at a time. Leave the iPhone as it is and connect to the now visible WiFi of the D850 with another device. Once you have done this, you can open another application, e.g. qDLSRDashboard and connect this application to the camera. This connection uses a TCP socket and the iPhone with Snapbridge can even be turned off – shown in the video – and the WiFi connection persists. This workaround does not work on Android as Android start WiFi automatically.
Connecting the D850 to a Mac using Snapbridge on an iPhone using Snapbridge as an interim connector.
Once you have connected the D850 to the Mac or any second device, you can even turn off the device that runs Snapbridge.
1. Prerequisites
- An Apple mobile device running the Nikon Snapbridge App. Android doesn’t work as it connects directly to the Nikon D850 on the first device
- A second device running qDSLRDashboard that is able to connect via WiFi
2. Camera setup
- Increases C2 value to 1 min
- Increase the C4 values Menüs and Information display to 1 min
3. Start the Snapbridge app on the iPhone/iPad
- Before clicking on ‘Camera’ to enable WiFi, check if the camera has recognized the connection, as well. Setup Menu – Bluetooth.
- After clicking on ‘Camera’ in the app, select ‘Remote photography’ to turn on WiFi on the camera.
- This should take no more than 15 s. You’re getting a screen “The device will connect to the camera via Wi-Fi….” Stay on this screen.
- Once you got this screen, you’re done on the iPhone/iPad. You have successfully turned on WiFi on the Nikon D850 and your second device is ready to connect. Stay on this screen until the second device has connected to the D850 WiFi and you have opened and connected qDSLRDashboard.
4. Set up the second device with qDSLRDashboard
- Connect the device to the Nikon D850 WiFi.
- Open qDSLRDashboard
- Click on ‘Nikon’ and qDSLRDashboard connects



